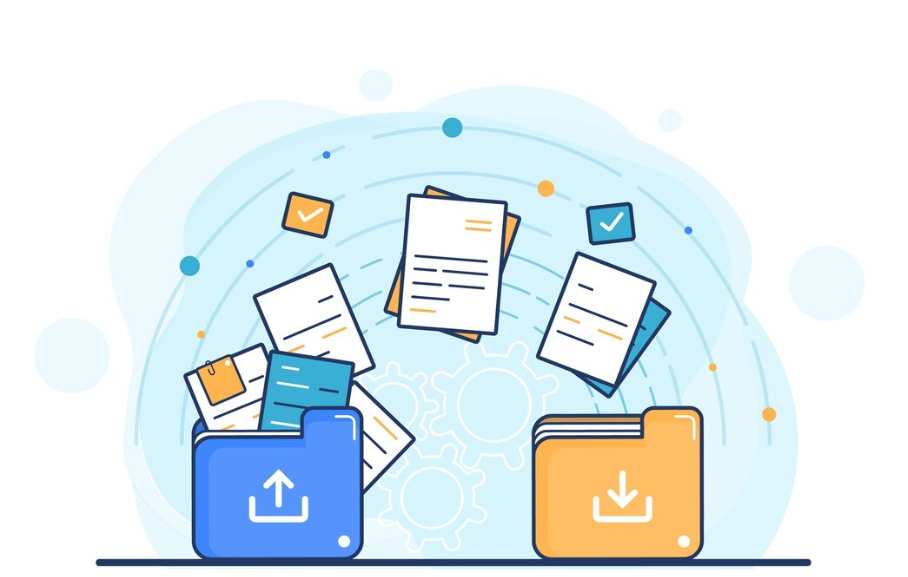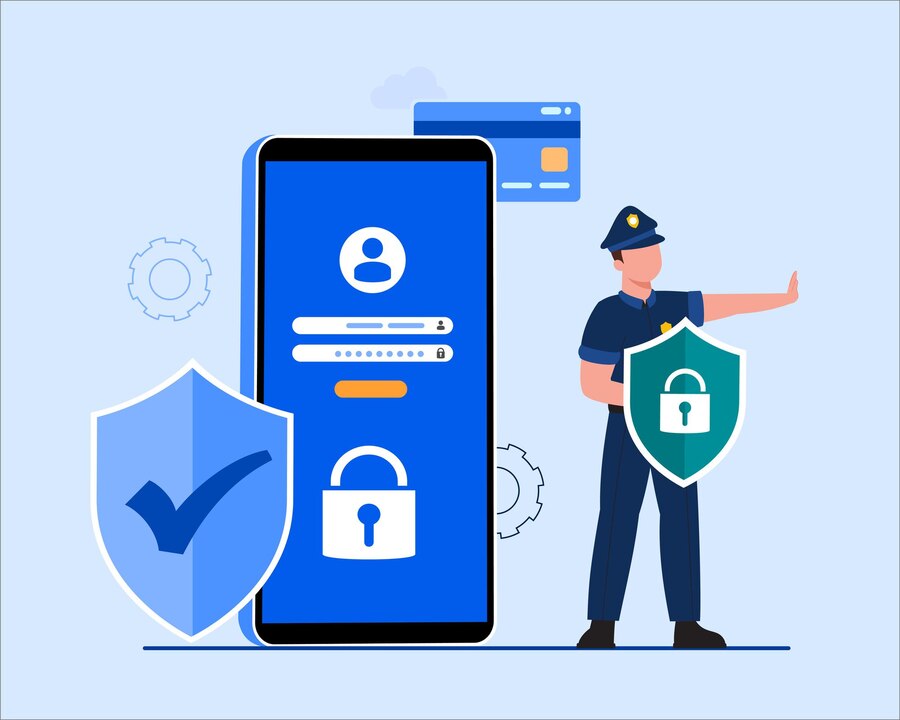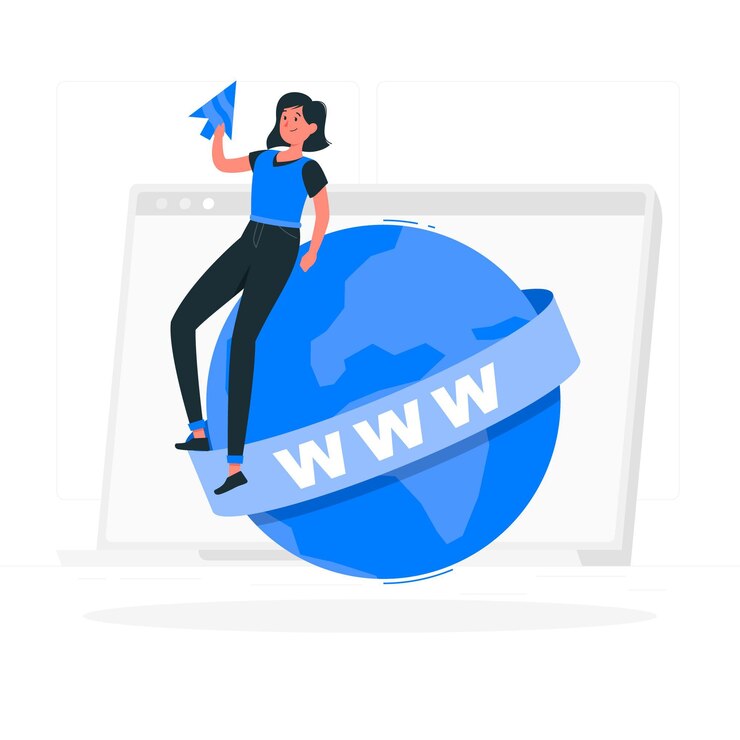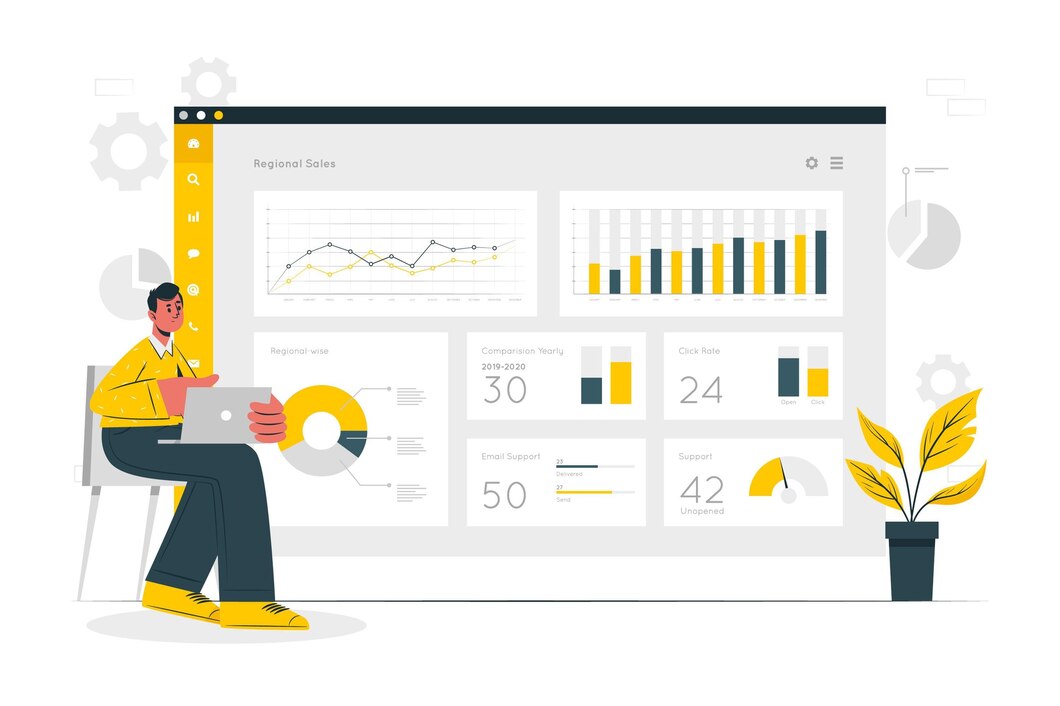Setting Up File Permissions in DirectAdmin
File permissions are a crucial part of website security, ensuring only authorized users can access and modify files. In DirectAdmin, understanding how to set file permissions using chmod can help prevent security risks and unauthorized access. This guide will explain the basics and best practices for setting up secure file permissions in DirectAdmin.
Why File Permissions Matter
- Prevent Unauthorized Access: Protects sensitive files from being modified by unauthorized users.
- Enhance Security: Reduces vulnerabilities that hackers might exploit.
- Maintain Site Functionality: Ensures scripts and web applications run correctly.
Understanding File Permission Basics (chmod)
The chmod command is used to set file permissions in Linux-based hosting environments like DirectAdmin. File permissions are categorized into three types:
- Owner (User): The account that owns the file.
- Group: Other users within the same group.
- Others (Public): Everyone else accessing the server.
Permissions are represented as three-digit codes:
4(Readr)2(Writew)1(Executex)
Common chmod values:
755– Recommended for directories (read and execute for all, write only for the owner).644– Recommended for files (read-only for everyone, write access for the owner).400– Secure configuration files (only readable by the owner).
Step 1: Accessing File Manager in DirectAdmin
- Log in to DirectAdmin.
- Navigate to File Manager under System Info & Files.
- Browse to the directory containing the files you want to modify.
Step 2: Changing File Permissions Using File Manager
- Select the file or folder you want to modify.
- Click Set Permissions or Change Permissions.
- Choose the appropriate permission settings (e.g.,
755for folders,644for files). - Click Save to apply changes.
Step 3: Changing File Permissions Using SSH (chmod Command)
For advanced users, permissions can be set via SSH.
- Connect to your server using SSH.
- Navigate to your web directory:
cd /home/username/domains/yourdomain.com/public_html - Set file permissions:
- For files:
chmod 644 filename.php - For directories:
chmod 755 directoryname - For configuration files:
chmod 400 config.php
- For files:
Step 4: Preventing Common Security Risks
Avoid 777 Permissions
Never set permissions to 777, as it allows anyone to read, write, and execute files, creating a major security vulnerability.
Restrict Access to Configuration Files
Set config.php or other sensitive files to 400 to prevent unauthorized modifications.
Use File Ownership Correctly
Ensure files and directories are owned by the correct user:
chown -R username:username /home/username/domains/yourdomain.com/public_htmlStep 5: Verify Permissions and Test Your Site
- Check file permissions by running:
ls -l - Ensure scripts and web applications are functioning correctly.
- Test website accessibility to confirm no broken files due to incorrect permissions.
Conclusion
Setting up proper file permissions in DirectAdmin is essential for securing your website. By following these best practices and using the correct chmod values, you can prevent unauthorized access and keep your website secure.
For expert DirectAdmin hosting and security solutions, visit xldomein.com