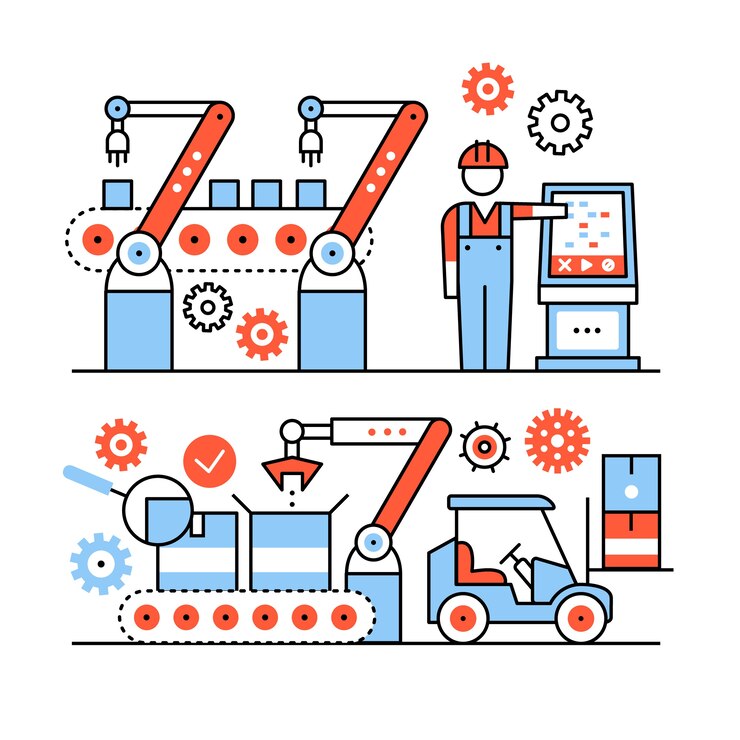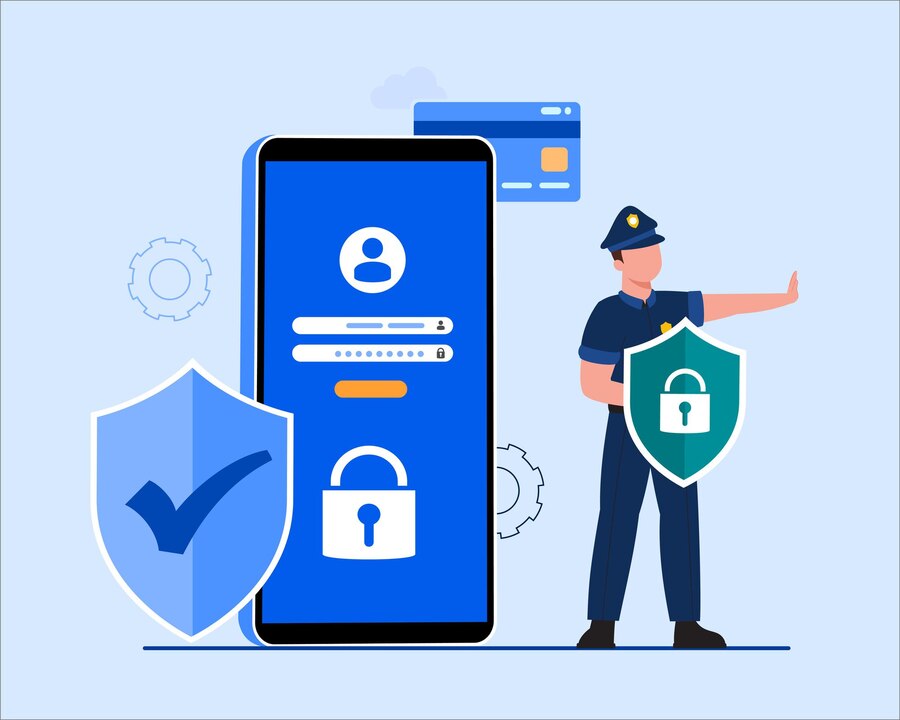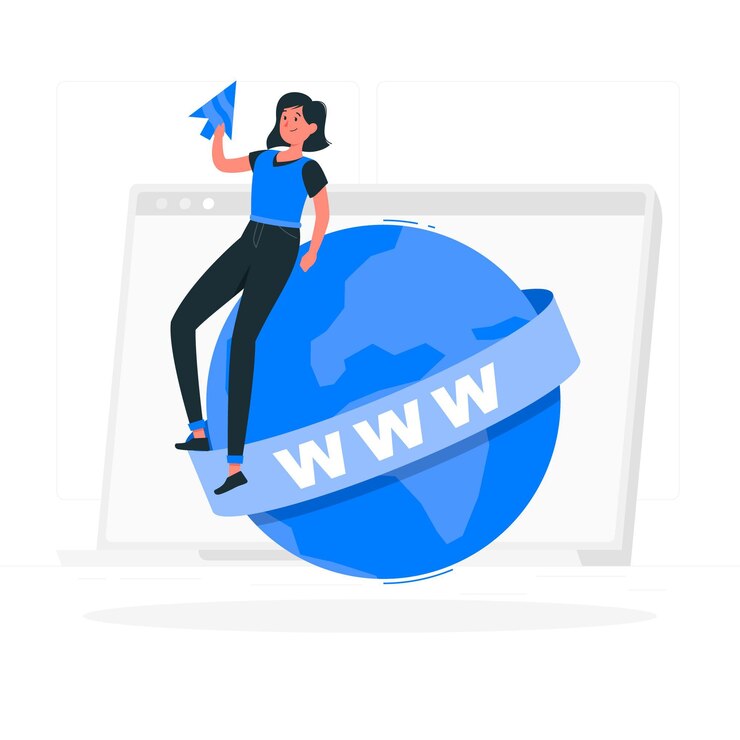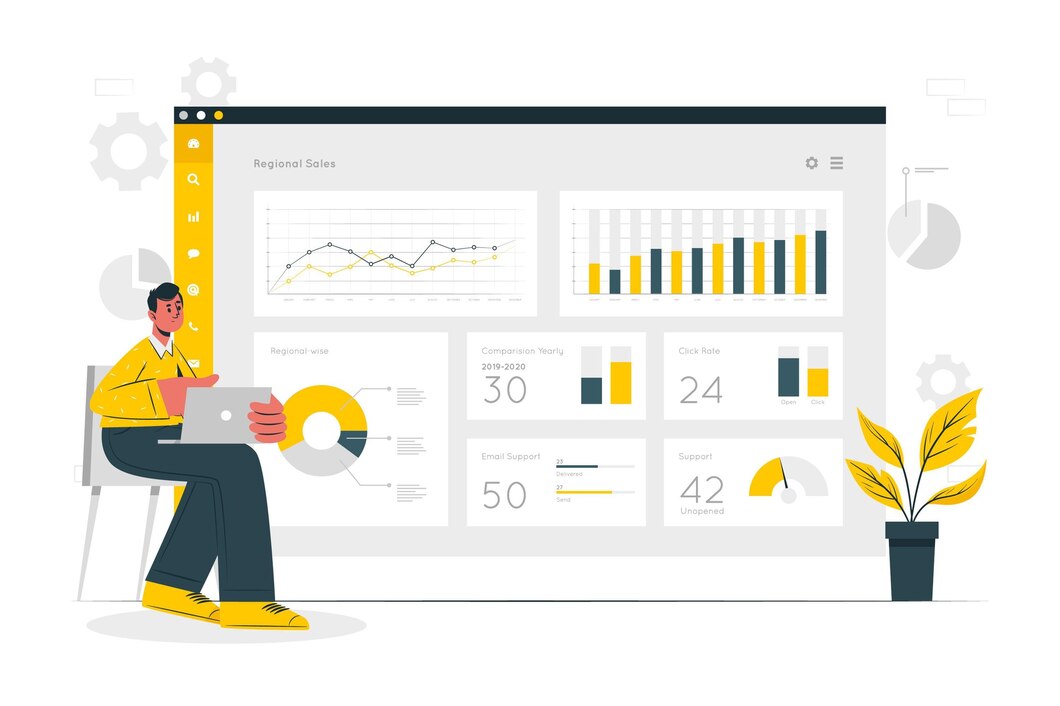Setting Up Cron Jobs in DirectAdmin
Automating tasks in DirectAdmin can help you save time and improve efficiency by scheduling repetitive processes like backups, database cleanups, and script executions. This guide will show you how to set up cron jobs in DirectAdmin to streamline your website management.
Why Use Cron Jobs in DirectAdmin?
- Automate Backups: Schedule regular backups for your website and databases.
- Cleanup Tasks: Automatically delete old logs, cache files, or spam emails.
- Run Scripts Periodically: Execute PHP or shell scripts at predefined times.
- Optimize Server Performance: Reduce manual work by automating essential tasks.
Step 1: Log in to DirectAdmin
- Open your web browser and go to your DirectAdmin login page.
- Enter your username and password, then click Login.
Step 2: Navigate to the Cron Jobs Section
- In the DirectAdmin dashboard, go to Advanced Features.
- Click on Cron Jobs.
- You will see an interface where you can add and manage cron jobs.
Step 3: Understanding Cron Job Timing Format
A cron job uses the following time format:
* * * * * command_to_run
- - - - -
| | | | |
| | | | ----- Day of the week (0 - 7, Sunday = 0 or 7)
| | | ------- Month (1 - 12)
| | --------- Day of the month (1 - 31)
| ----------- Hour (0 - 23)
------------- Minute (0 - 59)Example: Running a script every day at midnight:
0 0 * * * /usr/bin/php /home/username/domains/yourdomain.com/public_html/script.phpStep 4: Creating a Cron Job in DirectAdmin
- Click Create Cron Job.
- Enter the time settings for your task:
- Minute: When the task should run (0-59).
- Hour: The hour the task should run (0-23).
- Day of Month: The specific day of the month (1-31, or
*for every day). - Month: The specific month (1-12, or
*for every month). - Day of the Week: Choose a day (0-7, or
*for every day).
- Enter the Command to execute (e.g., running a PHP script):
/usr/bin/php /home/username/domains/yourdomain.com/public_html/script.php - Click Add to save the cron job.
Step 5: Managing Existing Cron Jobs
- To edit a cron job, click the pencil icon next to the task.
- To delete a cron job, click the trash icon next to it.
- Check the cron log to verify tasks are running as expected.
Common Cron Job Examples
1. Automated Database Backup (Daily at 2 AM)
0 2 * * * mysqldump -u username -p'password' database_name > /home/username/backups/db_backup.sql2. Delete Old Log Files (Every Sunday at Midnight)
0 0 * * 0 find /home/username/logs -type f -mtime +7 -exec rm {} \;3. Run a PHP Script Every Hour
0 * * * * /usr/bin/php /home/username/domains/yourdomain.com/public_html/task.phpStep 6: Troubleshooting Cron Jobs
Cron Job Not Running?
- Ensure the command path is correct.
- Check file permissions (
chmod +x script.phpif needed). - Verify logs in
/var/log/cronfor errors.
Incorrect Execution Time?
- Double-check cron syntax and server timezone settings.
Conclusion
Setting up cron jobs in DirectAdmin helps automate repetitive tasks, improving efficiency and server performance. Whether you need to run scripts, clean up logs, or schedule backups, cron jobs make it simple and hassle-free.
For expert DirectAdmin hosting and automation solutions, visit xldomein.com!