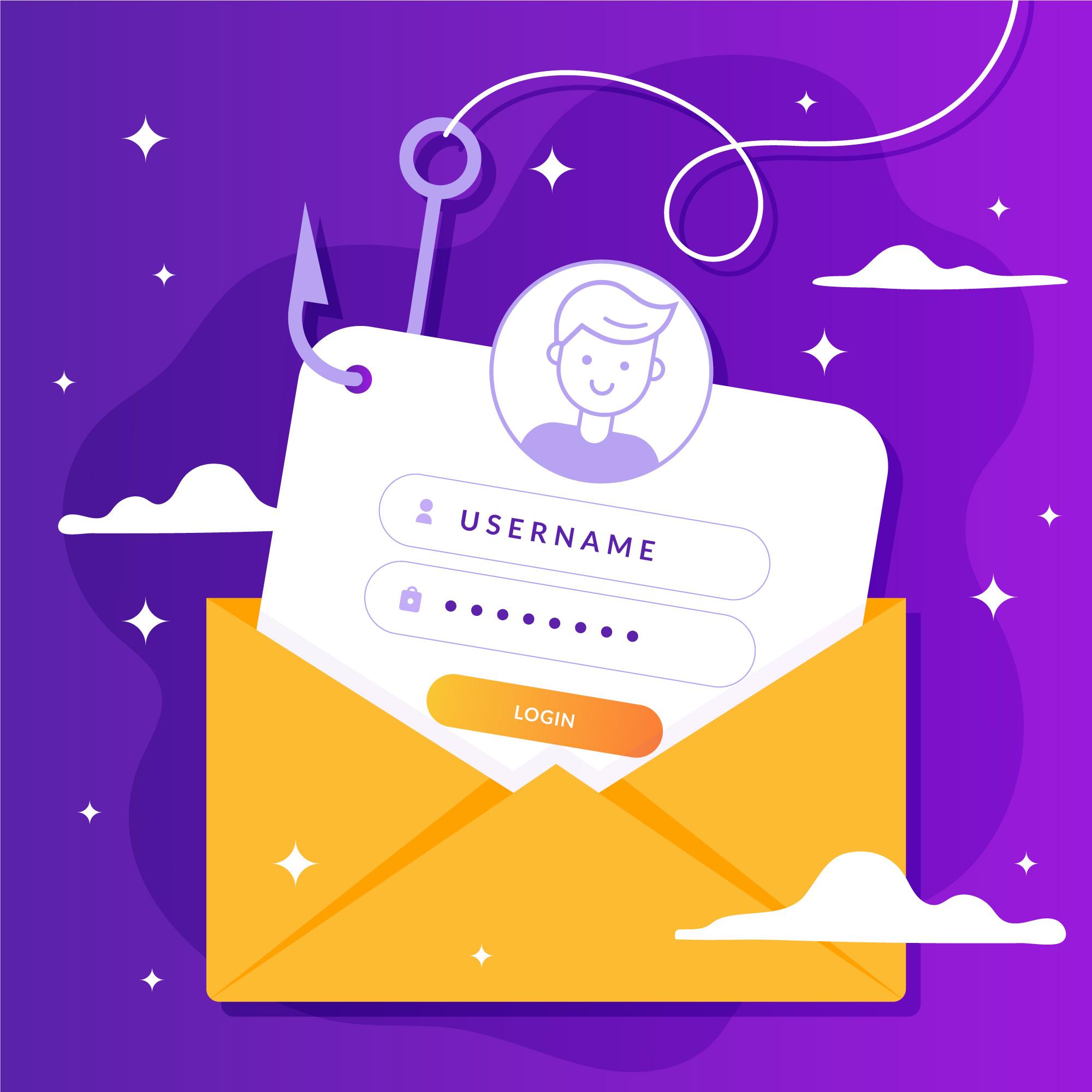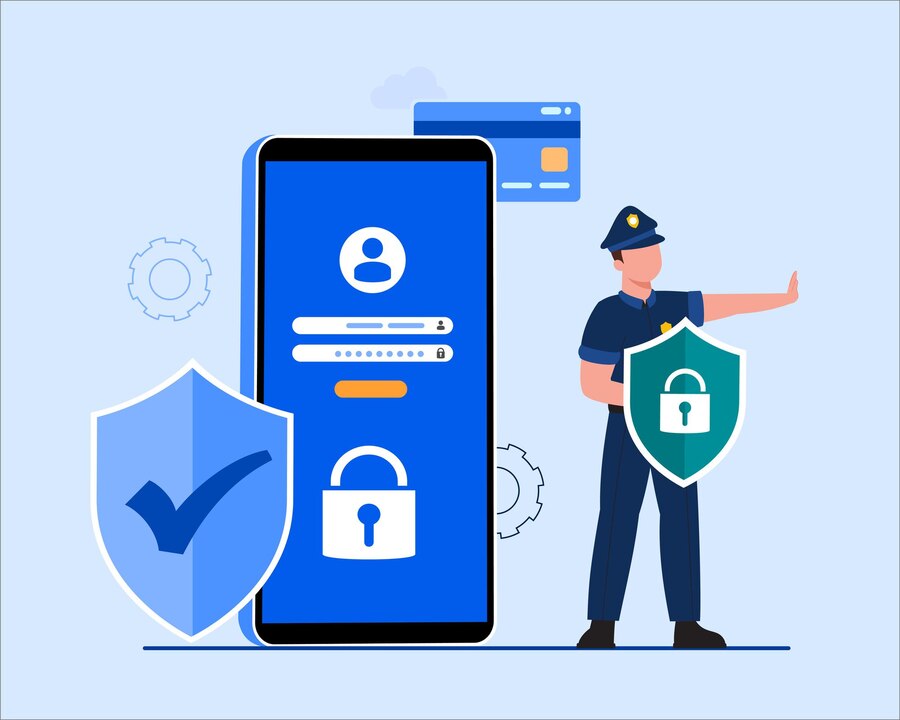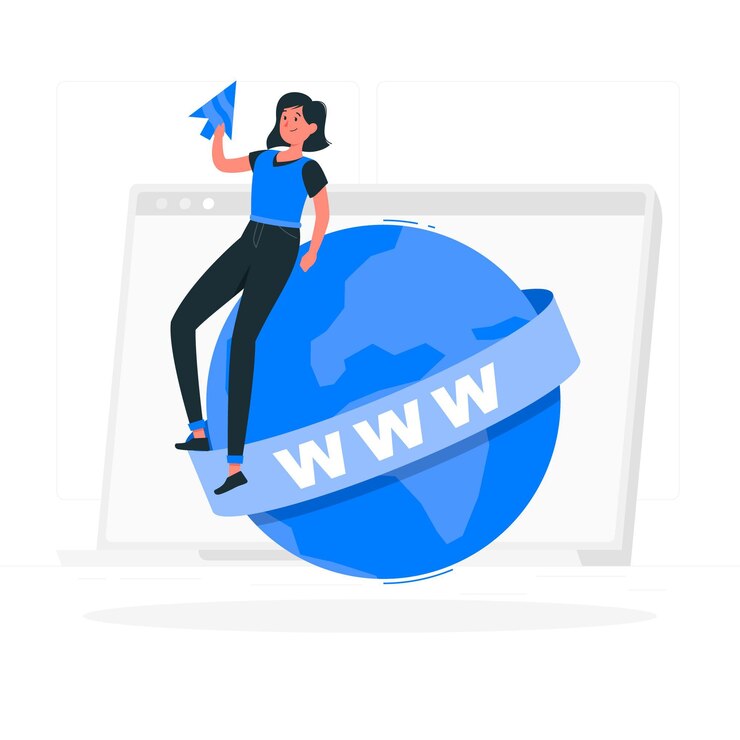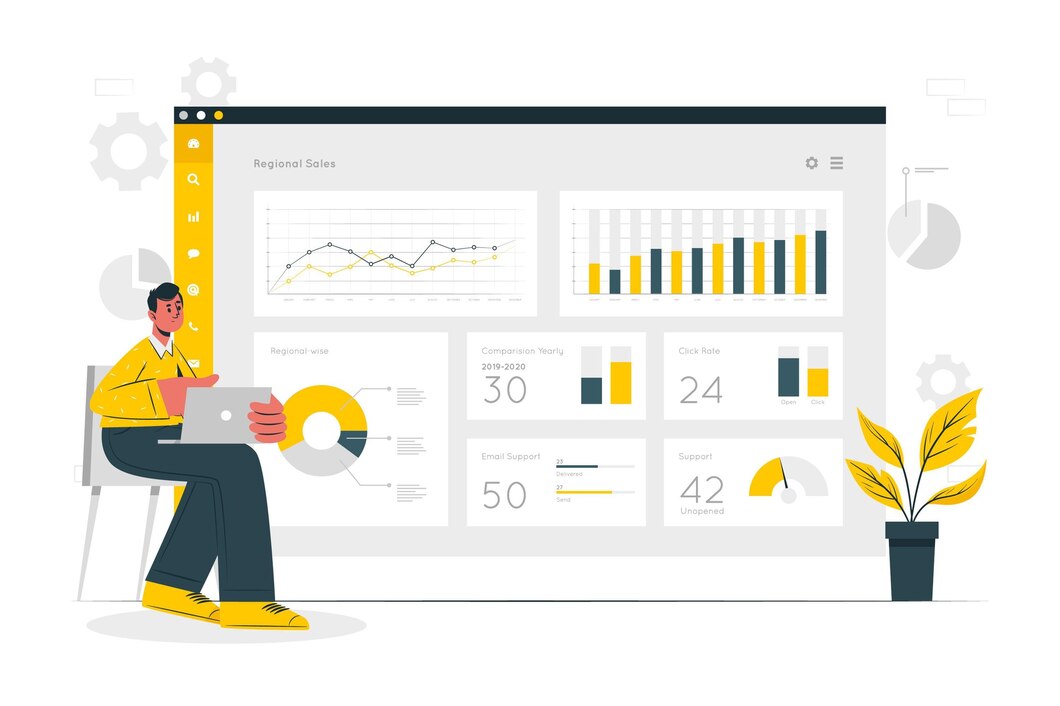Setting Up and Managing Email Accounts in DirectAdmin
DirectAdmin makes it easy to create and manage email accounts for your domain. Whether you need to set up new mailboxes, reset passwords, or access webmail, this guide will help you handle everything efficiently.
Why Use DirectAdmin for Email Management?
- User-Friendly Interface: Simple navigation to manage emails efficiently.
- Secure and Reliable: Supports SSL/TLS encryption for secure email communication.
- Webmail Access: Use Roundcube or other webmail clients.
- Spam Filtering: Built-in spam protection tools.
Step 1: Log in to DirectAdmin
- Open your web browser and go to your DirectAdmin login page.
- Enter your username and password, then click Login.
Step 2: Navigate to the Email Accounts Section
- In the DirectAdmin dashboard, click on E-Mail Accounts under the E-Mail Manager section.
- You will see a list of existing email accounts associated with your domain.
Step 3: Create a New Email Account
- Click on Create Account.
- Enter the following details:
- Email Username: Choose a name for your email (e.g., [email protected]).
- Password: Set a strong password or use the Generate Random Password option.
- Mailbox Quota: Specify a storage limit or set it to Unlimited.
- Click Create to finalize the setup.
Step 4: Accessing Your Email Account
Using Webmail
- Open a browser and go to
https://yourdomain.com/webmail. - Log in with your email credentials.
- Choose a webmail client (e.g., Roundcube).
Using an Email Client (Outlook, Thunderbird, etc.)
- IMAP Settings:
- Incoming Mail Server:
mail.yourdomain.com - Port:
993(SSL) or143(Non-SSL)
- Incoming Mail Server:
- SMTP Settings:
- Outgoing Mail Server:
mail.yourdomain.com - Port:
465(SSL) or587(TLS) - Authentication required: Yes
- Outgoing Mail Server:
Step 5: Resetting an Email Password
- In DirectAdmin, go to E-Mail Accounts.
- Click Change Password next to the email account.
- Enter a new password and click Save.
Step 6: Deleting or Modifying Email Accounts
- Delete an Account: Click Delete next to the email address.
- Modify Quota or Settings: Click Edit and adjust the mailbox size or password.
Step 7: Setting Up Email Forwarders (Optional)
- Go to E-Mail Forwarders under E-Mail Manager.
- Click Create Forwarder.
- Enter the source email and destination email.
- Click Create.
Common Issues and Troubleshooting
Cannot Send Emails?
- Ensure SMTP authentication is enabled in your email client.
- Check if the outgoing mail server settings match the ones provided above.
Emails Not Receiving?
- Verify MX records are correctly pointed to your server.
- Check if the mailbox quota is exceeded.
- Look in the spam/junk folder.
Conclusion
Managing email accounts in DirectAdmin is simple with the built-in tools. Whether you’re setting up a new email, resetting passwords, or troubleshooting common issues, DirectAdmin provides everything you need.
For more hosting and email management tips, visit xldomein.com!