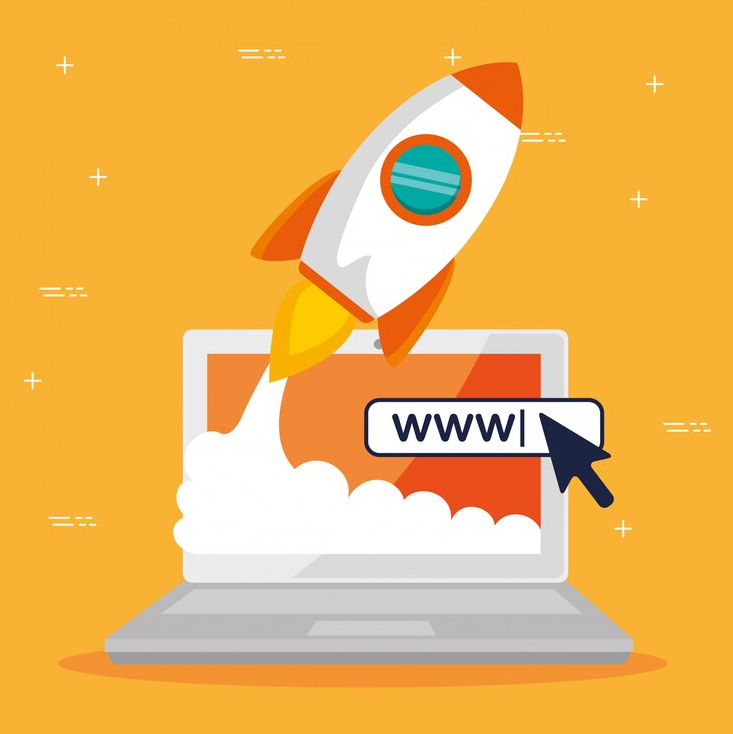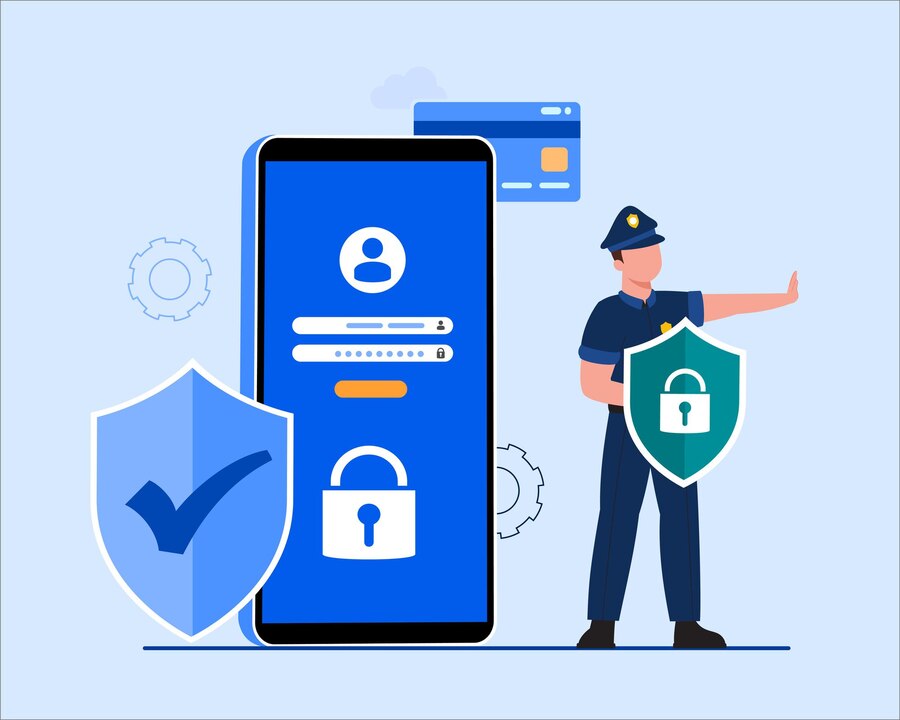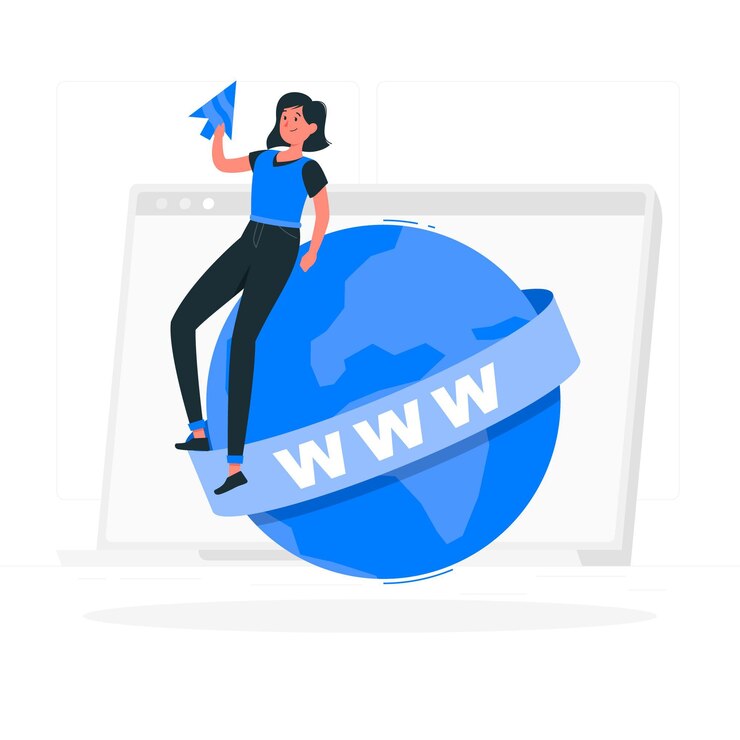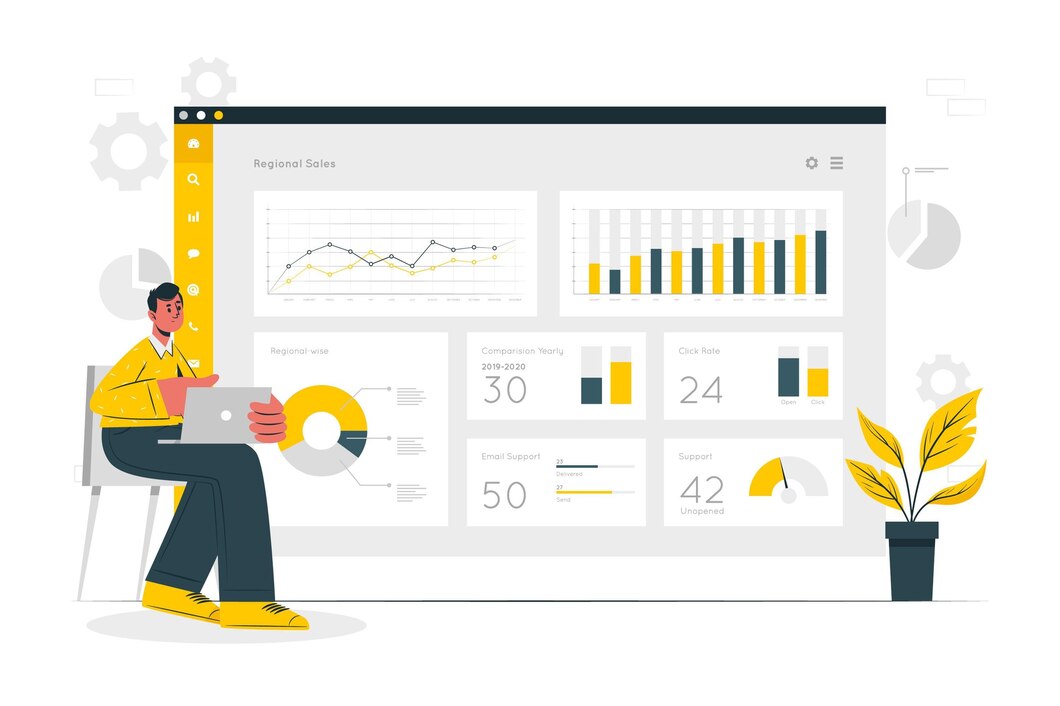How to Redirect Domains in DirectAdmin
Redirecting a domain is a common practice when you need to forward traffic from one domain to another. DirectAdmin provides two main methods for setting up domain redirections: the built-in redirect tool and using .htaccess rules. This guide will help you understand both methods and choose the best one for your needs.
Why Redirect a Domain?
There are several reasons why you may want to set up a redirect:
- Website Migration: Forward traffic from an old domain to a new one.
- SEO Benefits: Preserve search engine rankings when changing URLs.
- HTTPS Enforcement: Redirect non-secure HTTP traffic to HTTPS.
- Multiple Domain Usage: Direct users from multiple domains to a single website.
Method 1: Using the Built-in Redirect Tool in DirectAdmin
DirectAdmin includes an easy-to-use tool for setting up redirects.
Step 1: Log in to DirectAdmin
- Open your web browser and go to your DirectAdmin login page.
- Enter your username and password, then click Login.
Step 2: Navigate to the Redirects Section
- Click on Account Manager > Site Redirection.
- Click Create New Redirect.
Step 3: Set Up the Redirect
- Enter the source URL (e.g., your old domain or page path).
- Enter the destination URL (e.g., the new domain or page you want traffic redirected to).
- Choose the type of redirect:
- 301 (Permanent Redirect): Recommended for SEO and permanent domain changes.
- 302 (Temporary Redirect): Use this for short-term redirections.
- Click Save to apply the redirect.
Method 2: Redirecting via .htaccess File
For more advanced control over redirections, you can use the .htaccess file.
Step 1: Access Your File Manager or FTP
- Navigate to File Manager in DirectAdmin.
- Open the root folder of your domain (e.g.,
public_html). - Locate or create a file named
.htaccess.
Step 2: Add Redirect Rules to .htaccess
Use the appropriate rule based on your redirection needs:
Redirect an Entire Domain
RewriteEngine On
RewriteCond %{HTTP_HOST} ^olddomain.com [NC]
RewriteRule ^(.*)$ https://newdomain.com/$1 [L,R=301]
Redirect a Specific Page
Redirect 301 /oldpage.html https://yourdomain.com/newpage.html
Redirect Non-WWW to WWW
RewriteEngine On
RewriteCond %{HTTP_HOST} ^yourdomain.com [NC]
RewriteRule ^(.*)$ https://www.yourdomain.com/$1 [L,R=301]
Redirect HTTP to HTTPS
RewriteEngine On
RewriteCond %{HTTPS} off
RewriteRule ^(.*)$ https://%{HTTP_HOST}%{REQUEST_URI} [L,R=301]
Step 3: Save and Test
- Save the
.htaccessfile and refresh your website. - Test the redirect by entering the old URL in a browser.
- Use an online redirect checker to verify your setup.
Common Issues and Troubleshooting
Redirect Not Working?
- Ensure that the
.htaccessfile is placed in the correct folder (public_html). - Clear browser cache or test in an incognito window.
- Check for conflicting redirect rules.
Redirect Loop or Error?
- Make sure you’re not redirecting a domain to itself.
- Avoid using both DirectAdmin’s redirect tool and
.htaccessat the same time for the same rule. - Remove unnecessary rules and test again.
Conclusion
Setting up domain redirects in DirectAdmin is easy using either the built-in redirect tool or .htaccess file. Choose the method that best fits your needs and follow the steps outlined in this guide to ensure a smooth and effective redirection.
For more hosting and domain management tips, visit xldomein.com!