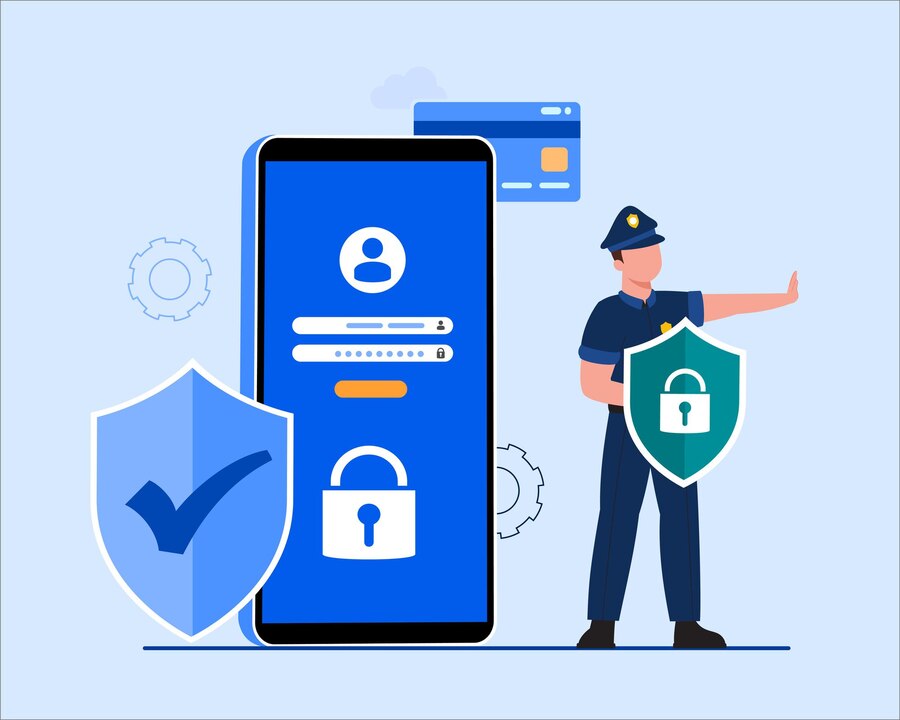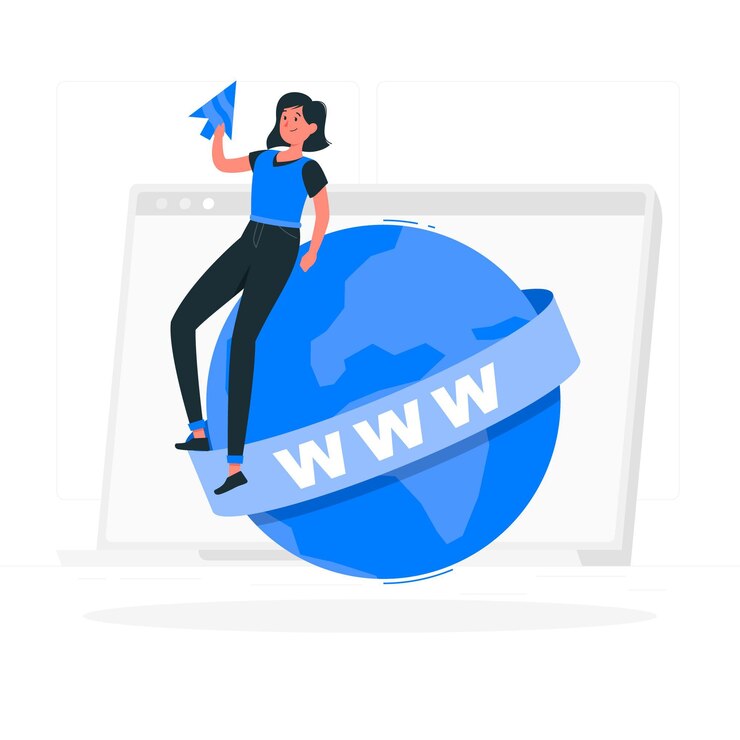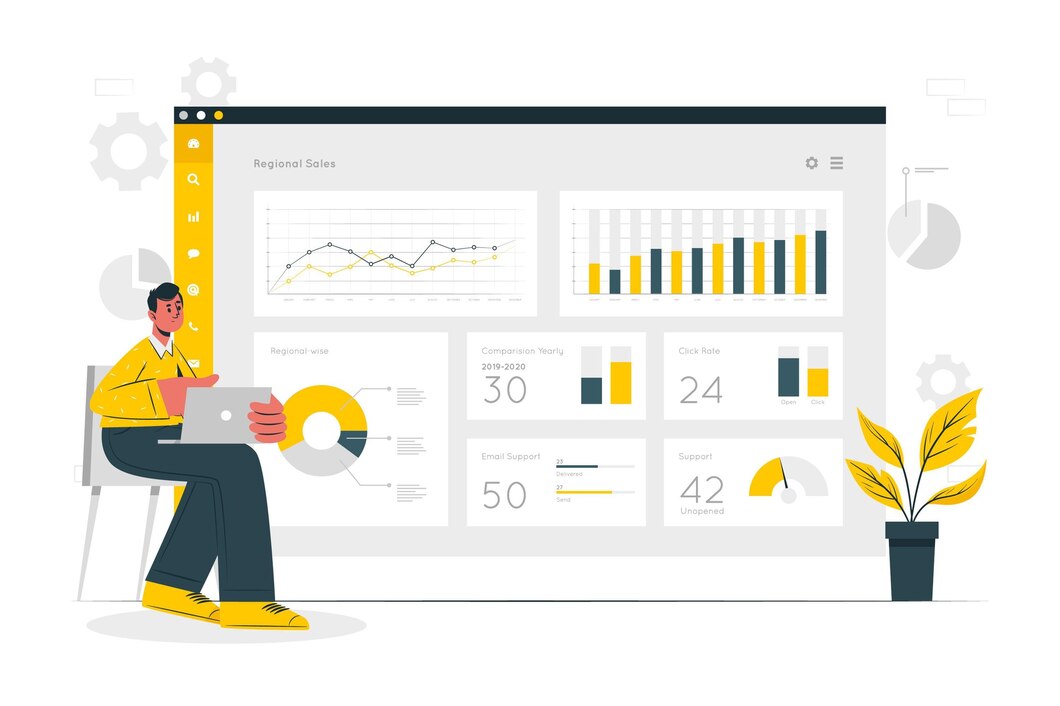Managing DNS Records in DirectAdmin
Managing DNS records in DirectAdmin is essential for ensuring your domain functions correctly. DNS records control how your domain resolves to IP addresses, email services, and other network configurations. This guide covers A, CNAME, TXT, and MX records, explaining their functions and how to configure them in DirectAdmin.
Understanding Different DNS Records
A Record (Address Record)
- The A record maps a domain name to an IPv4 address.
- Example:
yourdomain.com -> 192.168.1.1 - Used to point your domain to a web hosting server.
CNAME Record (Canonical Name Record)
- Points one domain to another domain instead of an IP address.
- Example:
www.yourdomain.com -> yourdomain.com - Useful for setting up subdomains or aliasing domains.
TXT Record (Text Record)
- Stores text-based information used for verification and authentication.
- Commonly used for SPF, DKIM, and Google site verification.
- Example:
v=spf1 include:_spf.google.com ~all(SPF record for email security).
MX Record (Mail Exchange Record)
- Defines the mail server responsible for handling emails.
- Example:
mail.yourdomain.com priority 10 - Ensures emails are directed to the correct mail server.
Step-by-Step Guide to Managing DNS Records in DirectAdmin
Step 1: Log in to DirectAdmin
- Open your web browser and navigate to your DirectAdmin login page.
- Enter your username and password, then click Login.
Step 2: Access the DNS Management Section
- In the DirectAdmin dashboard, navigate to Account Manager > DNS Management.
- You will see a list of existing DNS records for your domain.
Step 3: Adding or Modifying DNS Records
Adding an A Record
- Click Add Record and select A Record.
- Enter the hostname (e.g.,
yourdomain.com). - Input the IPv4 address of your server.
- Click Save.
Adding a CNAME Record
- Click Add Record and select CNAME Record.
- Enter the alias (e.g.,
www.yourdomain.com). - Input the destination hostname (e.g.,
yourdomain.com). - Click Save.
Adding a TXT Record
- Click Add Record and select TXT Record.
- Enter the hostname (e.g.,
_dmarc.yourdomain.com). - Paste the text value (e.g.,
v=DMARC1; p=none). - Click Save.
Adding an MX Record
- Click Add Record and select MX Record.
- Enter the mail server address (e.g.,
mail.yourdomain.com). - Set the priority (lower numbers have higher priority).
- Click Save.
Step 4: Verifying and Testing DNS Changes
- Use online DNS checkers like MXToolbox to verify your records.
- Allow time for DNS propagation (usually a few hours to 24 hours).
- Test email functionality after changing MX records.
Common Issues and Troubleshooting
Changes Not Taking Effect?
- Wait for DNS propagation.
- Clear browser cache and test again.
- Ensure there are no conflicting records.
Email Not Working?
- Verify MX and SPF records.
- Check email server settings in DirectAdmin.
- Ensure there are no typos in the record values.
Conclusion
Managing DNS records in DirectAdmin is straightforward and essential for proper domain functionality. Whether you need to point your domain to a server, configure email settings, or verify your domain for third-party services, this guide provides all the necessary steps.
For more DirectAdmin hosting and DNS management solutions, visit xldomein.com!