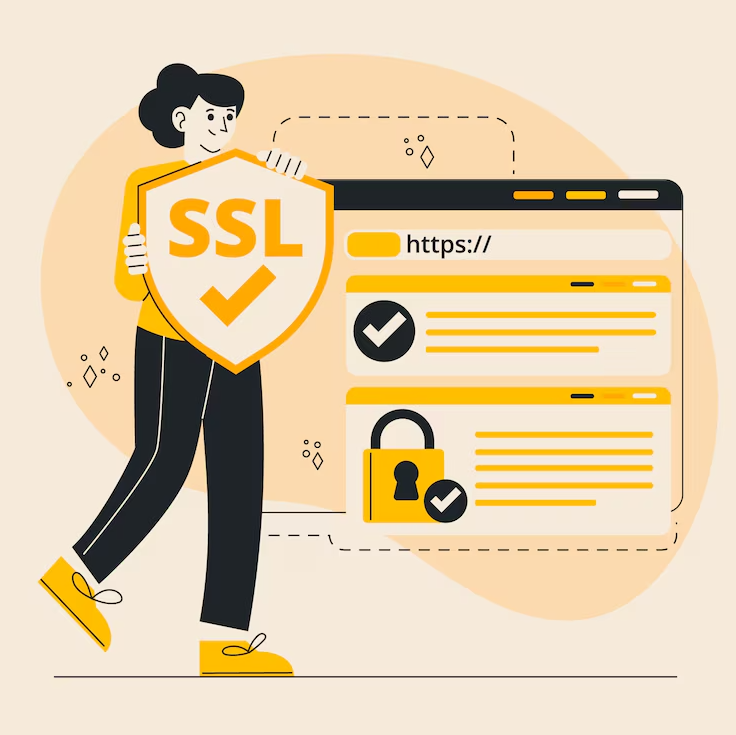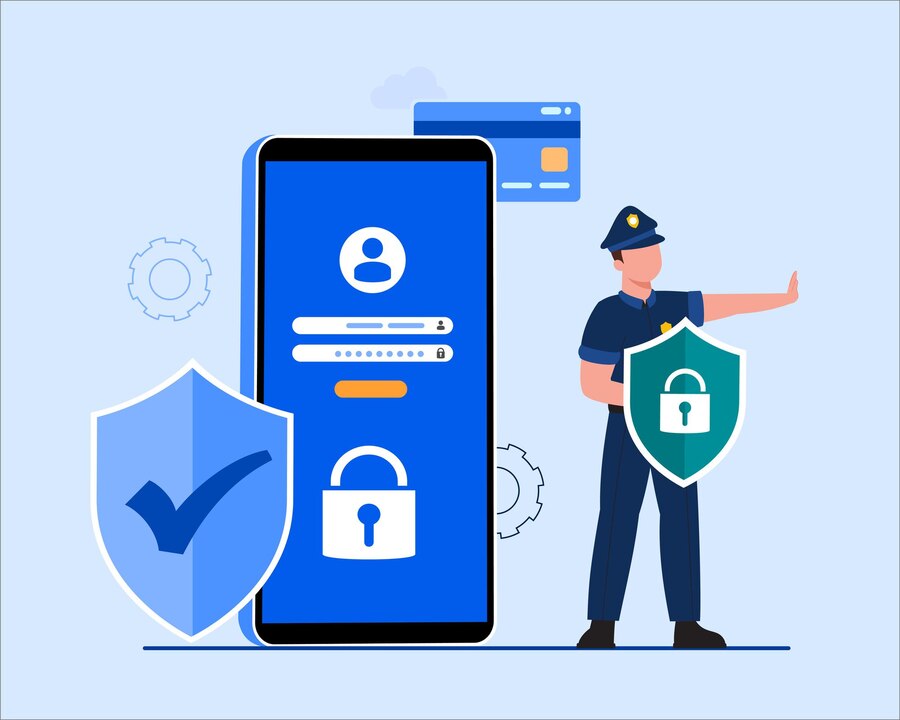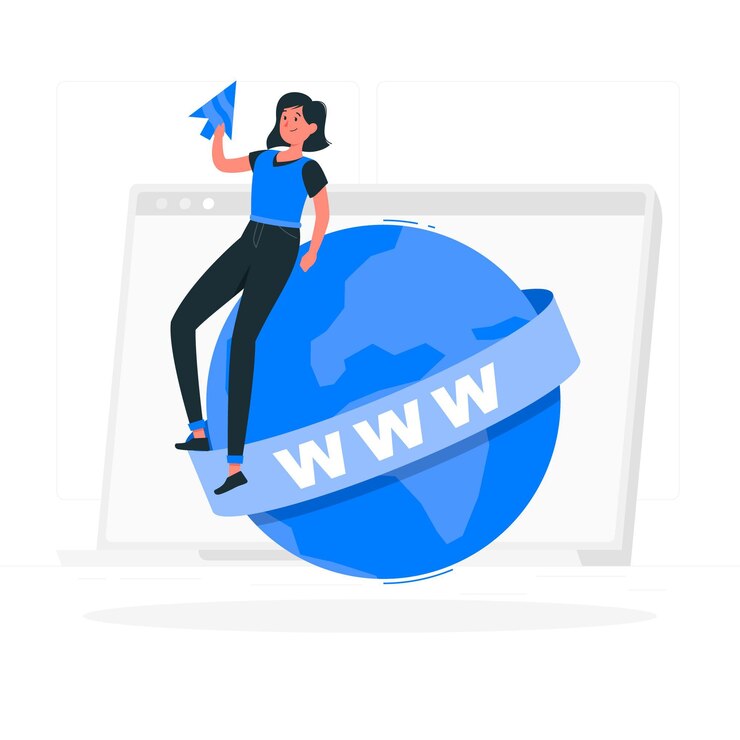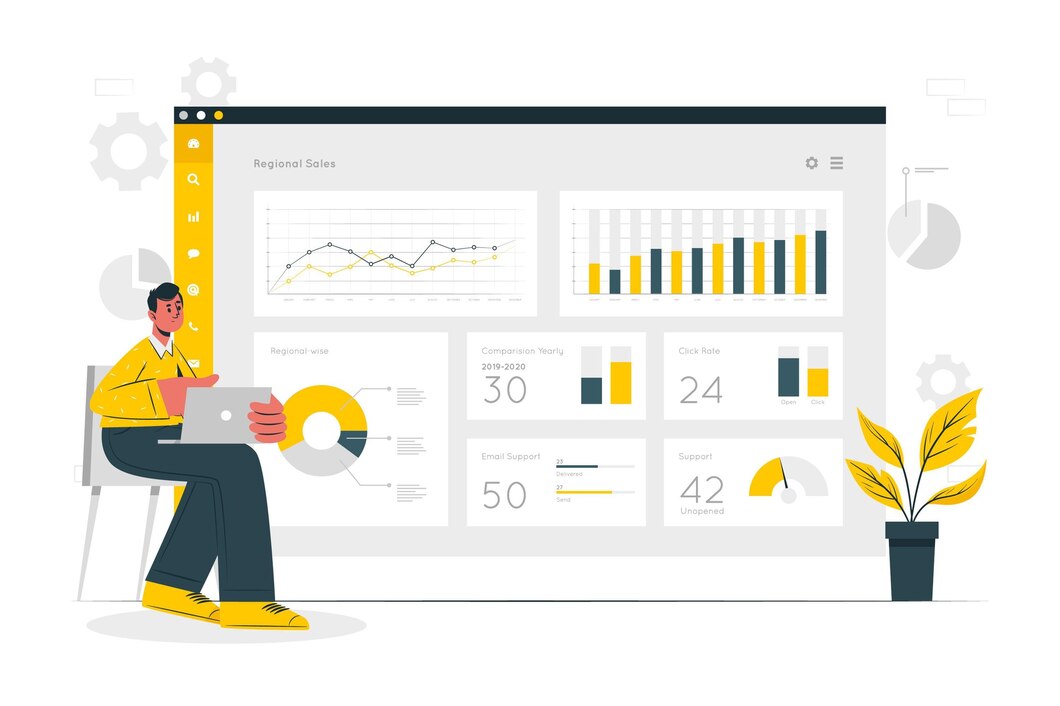How to Generate an SSL Certificate in DirectAdmin
Securing your website with SSL is essential to protect user data and improve your site’s credibility. If you are using DirectAdmin, generating and installing an SSL certificate is straightforward. In this guide, we will walk you through the process step by step.
Why Do You Need an SSL Certificate?
An SSL certificate encrypts data between the user’s browser and your server, ensuring secure communication. Here’s why you should install an SSL certificate on your website:
- SEO Benefits: Search engines like Google prioritize HTTPS websites.
- Security: Protects sensitive user information from hackers.
- Trust & Credibility: Users feel safer on a secure website.
- Avoid Browser Warnings: Modern browsers mark HTTP sites as “Not Secure.”
Step 1: Log in to DirectAdmin
- Open your web browser and go to your DirectAdmin login page.
- Enter your username and password and click Login.
Step 2: Navigate to the SSL Certificate Section
- Once logged in, go to Account Manager > SSL Certificates.
- Choose the domain where you want to install the SSL certificate.
Step 3: Select Your SSL Certificate Type
DirectAdmin provides multiple ways to install an SSL certificate:
- Let’s Encrypt (Free SSL): Recommended for most users as it is free and easy to install.
- Custom SSL (Paid SSL): If you purchased an SSL certificate from a provider, you need to manually paste the certificate details.
Option 1: Install Let’s Encrypt SSL (Free SSL)
- Under the SSL Certificates section, select Free & automatic certificate from Let’s Encrypt.
- Choose Let’s Encrypt Certificate Entries:
- Auto SSL for domain, www, and mail (Recommended for full coverage)
- Manually select if needed.
- Click Save and wait a few minutes.
- Once installed, refresh your browser and check your website using https://yourdomain.com.
Option 2: Install a Custom SSL Certificate
- Select Paste a pre-generated certificate and key.
- Copy and paste your SSL Certificate (CRT) and Private Key.
- Click Save and restart the web service if required.
Step 4: Force HTTPS (Redirect HTTP to HTTPS)
After installing the SSL certificate, you must redirect all traffic to HTTPS.
- Navigate to Account Manager > Domain Setup.
- Click your domain and find SSL Settings.
- Enable Force SSL with HTTPS redirect.
- Save changes and test your website.
Step 5: Verify SSL Installation
To confirm your SSL certificate is active:
- Visit your website using https://yourdomain.com.
- Use an online SSL checker like SSL Labs.
- Ensure there are no mixed content warnings in your browser.
Troubleshooting Common Issues
SSL Not Working?
- Wait for DNS propagation (it can take a few minutes to hours).
- Clear your browser cache or try an incognito window.
- Check if your SSL certificate is properly installed under SSL Certificates.
Conclusion
Installing an SSL certificate in DirectAdmin is a simple process that enhances your website’s security and trustworthiness. Whether you choose a free Let’s Encrypt SSL or a paid certificate, following the steps outlined above ensures your site is fully protected.
For more DirectAdmin hosting solutions, visit xldomein.com and secure your website today!