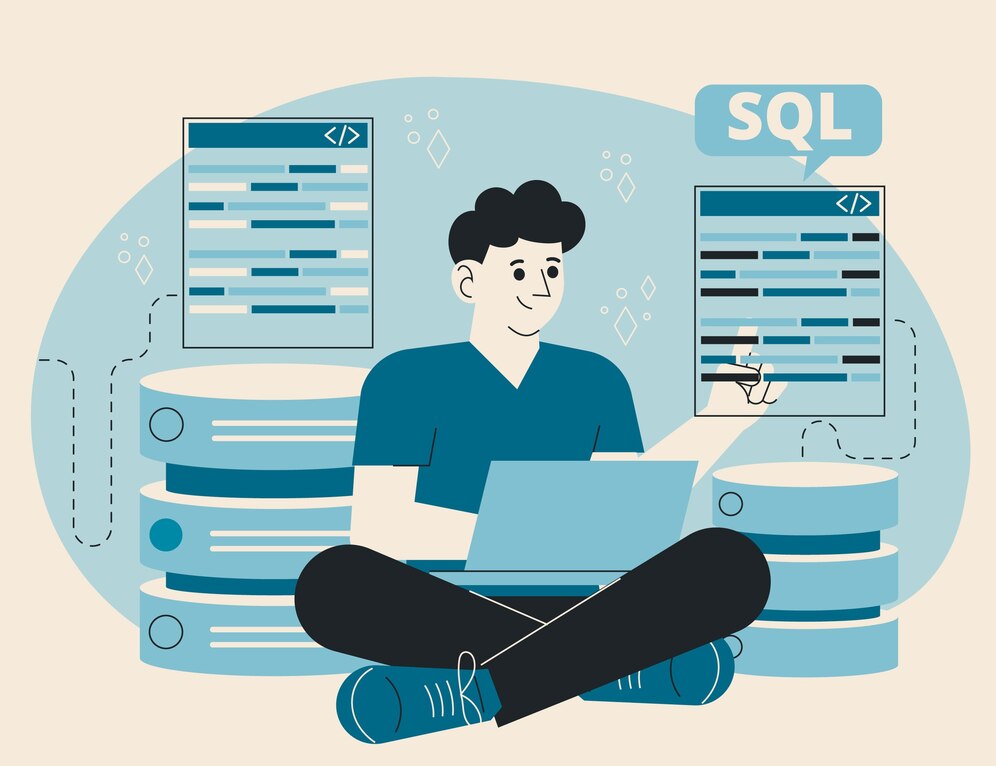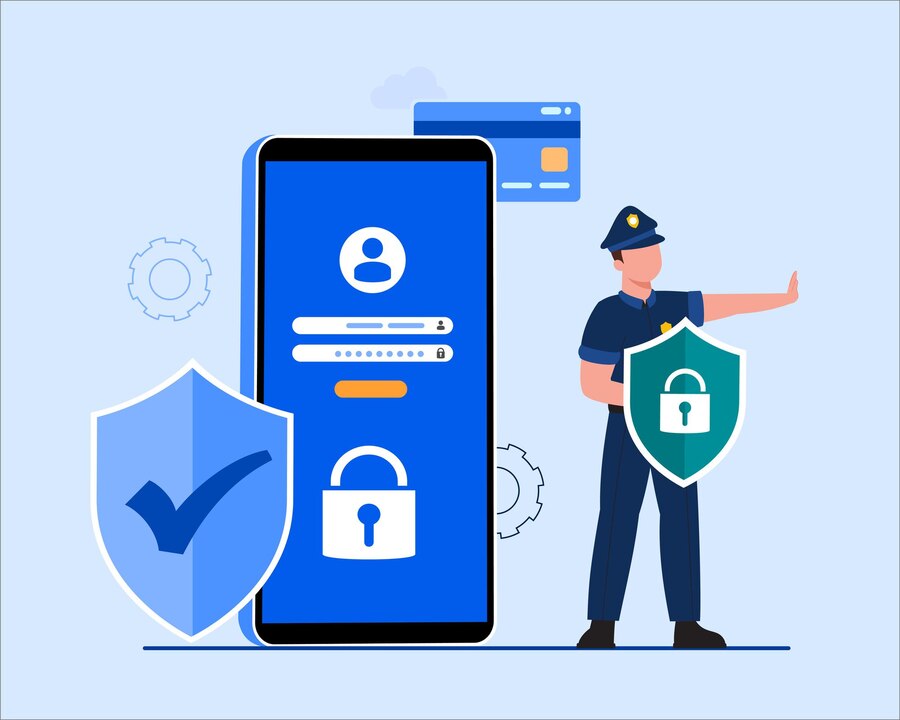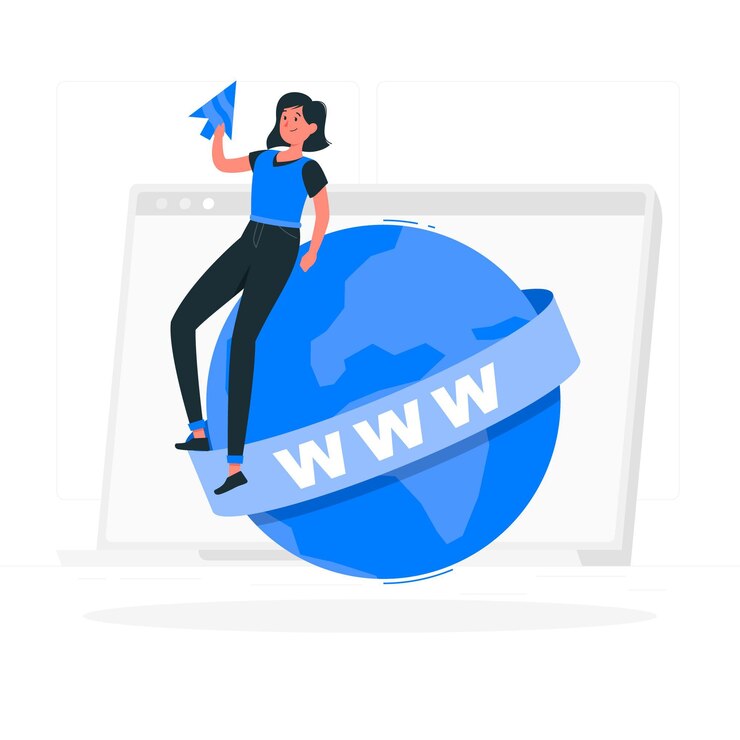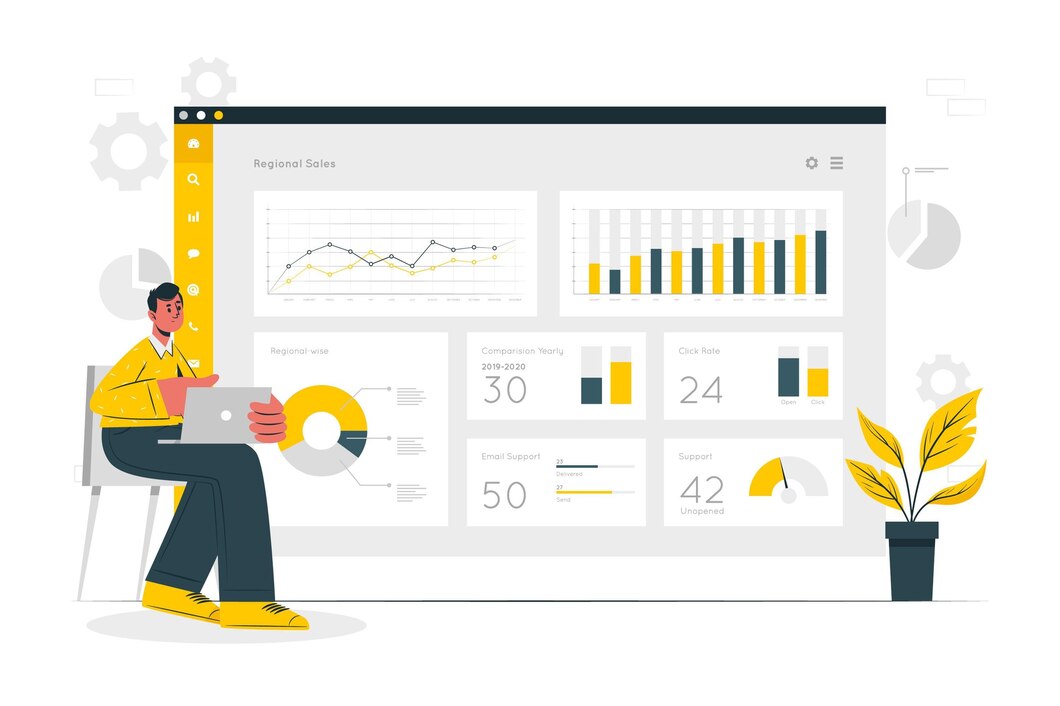Creating and Managing MySQL Databases and Users in DirectAdmin
MySQL databases are essential for running dynamic websites, applications, and content management systems (CMS) like WordPress. DirectAdmin makes it easy to create and manage MySQL databases and users with a simple interface. This guide will walk you through the steps to set up and manage MySQL databases in DirectAdmin efficiently.
Why Manage MySQL Databases in DirectAdmin?
- Easy Database Creation: No need for complex command-line setups.
- User Access Control: Assign specific users with different permission levels.
- Optimized Performance: Keep databases clean and organized for faster performance.
- Secure Data Handling: Restrict access and follow best security practices.
Step 1: Log in to DirectAdmin
- Open your web browser and go to your DirectAdmin login page.
- Enter your username and password, then click Login.
Step 2: Navigate to MySQL Management
- In the DirectAdmin dashboard, go to Account Manager.
- Click on MySQL Management.
- You will see a list of existing databases and users.
Step 3: Creating a New MySQL Database
- Click Create New Database.
- Fill in the following details:
- Database Name: Choose a unique name for your database.
- Database Username: Set a username to access this database.
- Password: Create a strong password or use the Generate Password option.
- Click Create Database.
Your database is now created, and the assigned user has access to manage it.
Step 4: Managing MySQL Users
Adding a New User to an Existing Database
- Navigate to MySQL Management.
- Find the database you want to add a user to.
- Click Modify Users.
- Enter a new username and password.
- Assign permissions:
- ALL PRIVILEGES: Full access to the database.
- SELECT, INSERT, UPDATE: Basic permissions for reading and writing data.
- Click Add User.
Changing a User’s Password
- In MySQL Management, locate the user you want to update.
- Click Change Password.
- Enter a new password and save changes.
Removing a User from a Database
- Under MySQL Management, select the database.
- Click Modify Users and remove the desired user.
Step 5: Connecting to the Database
You can connect to your MySQL database using:
- PHPMyAdmin: Access it through DirectAdmin > PHPMyAdmin.
- Remote Connection: Use a tool like MySQL Workbench with your database credentials.
- Website Configuration Files: Update CMS config files (e.g.,
wp-config.phpfor WordPress) with the correct database credentials.
Step 6: Securing Your MySQL Database
- Use Strong Passwords: Avoid simple and weak passwords.
- Restrict Remote Access: Limit database access to your server only unless needed.
- Regular Backups: Schedule automatic backups through DirectAdmin.
- Optimize Tables: Run MySQL optimization commands regularly to maintain performance.
Common MySQL Issues and Troubleshooting
Error: Cannot Connect to Database
- Verify the database name, username, and password in the configuration file.
- Ensure the MySQL service is running on the server.
- Check if remote connections are enabled (if needed).
Error: Access Denied for User
- Reset the user password and try again.
- Make sure the user has the correct privileges.
Database Running Slow?
- Optimize tables using PHPMyAdmin or
OPTIMIZE TABLEcommand. - Remove unused tables and old data to free up space.
Conclusion
Creating and managing MySQL databases in DirectAdmin is simple and efficient. By following these steps, you can set up databases, add users, secure your data, and troubleshoot common issues effortlessly.
For expert DirectAdmin hosting and database management solutions, visit xldomein.com!