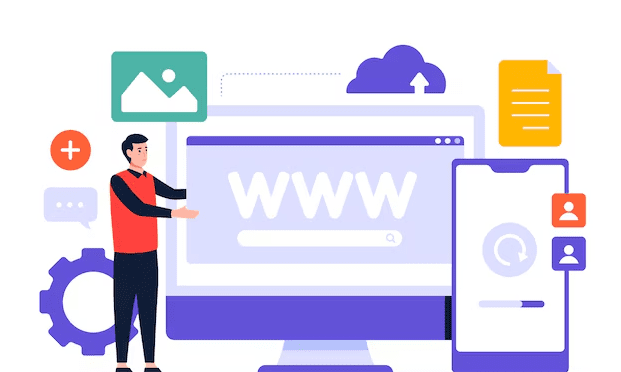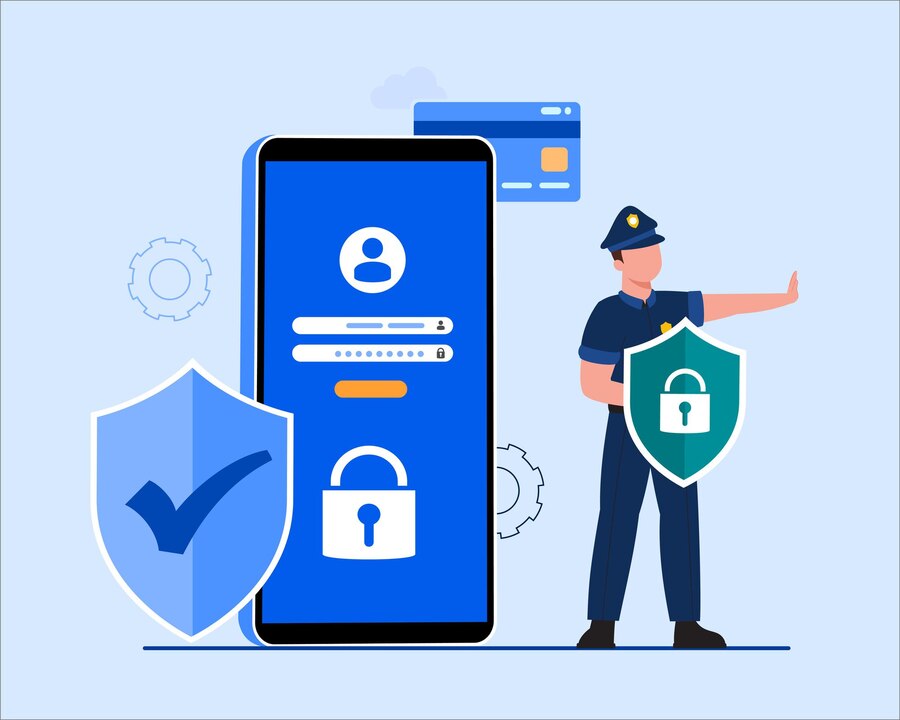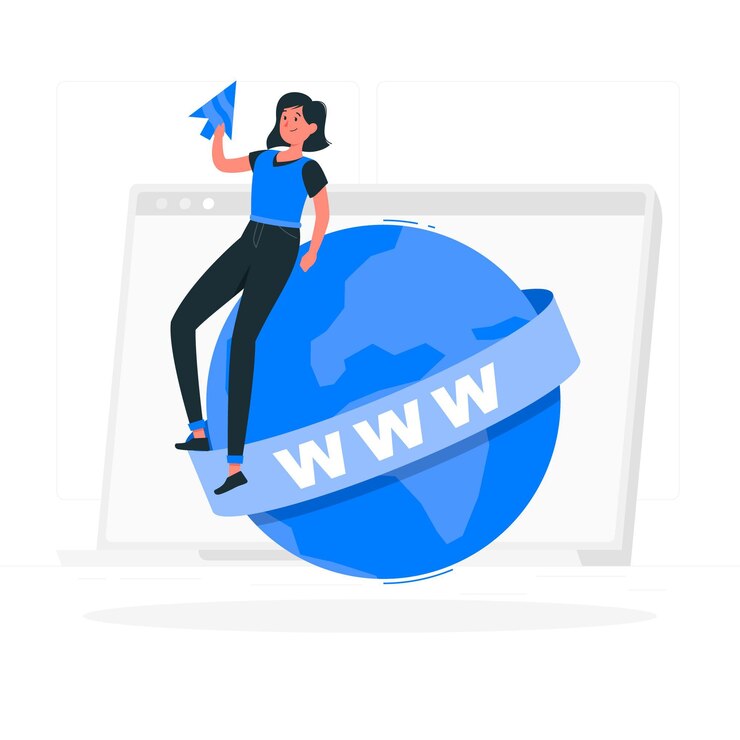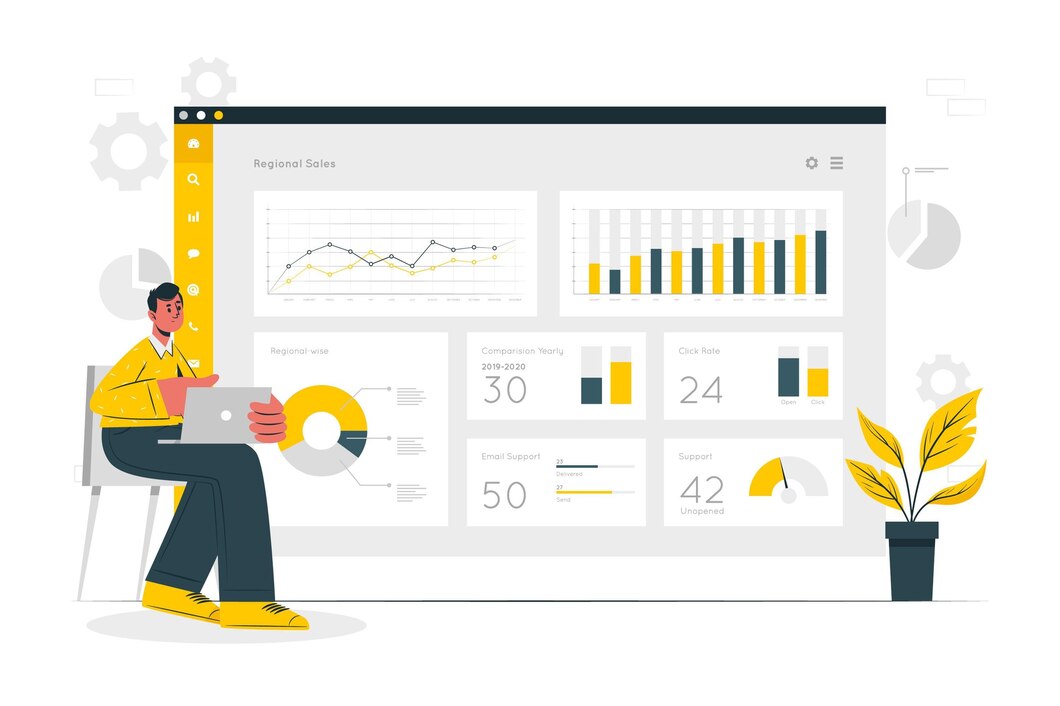How to Add a New Website (Domain) to DirectAdmin
Setting up a new website on your hosting account is simple with DirectAdmin. Whether you’re launching a new project or adding an additional domain to your hosting plan, this guide will walk you through the entire process.
Why Use DirectAdmin for Website Hosting?
DirectAdmin is a lightweight, user-friendly control panel that makes website management easy. Here’s why it’s a great choice for hosting your websites:
- Simple Interface: Easy-to-use dashboard for quick domain management.
- Fast Performance: Minimal resource usage ensures better server performance.
- Flexible Hosting Options: Supports multiple domains under one account.
- Secure and Reliable: Includes security features like SSL, backups, and monitoring.
Step 1: Log in to DirectAdmin
- Open your web browser and go to your DirectAdmin login URL.
- Enter your username and password, then click Login.
Step 2: Add a New Domain to DirectAdmin
- Once logged in, navigate to Account Manager > Domain Setup.
- Click Add Another Domain.
- Enter your new domain name (e.g., yournewdomain.com).
- Configure the domain settings:
- Bandwidth & Disk Space Limits: Set limits according to your hosting plan.
- SSL Support: Enable SSL if you plan to install an SSL certificate.
- CGI & PHP Support: Enable these if your website requires them.
- Click Create to finalize the domain setup.
Step 3: Update DNS Settings
After adding the domain in DirectAdmin, you need to update your DNS settings to point to your hosting server.
- If your domain is registered with xldomein.com, log in to your domain registrar.
- Update the nameservers to match your hosting provider’s details (e.g., ns1.yourhost.com, ns2.yourhost.com).
- Save the changes and allow up to 24 hours for DNS propagation.
Step 4: Upload Your Website Files
Once your domain is added, you need to upload your website content.
- Navigate to File Manager > domains > yournewdomain.com > public_html.
- Upload your website files using the File Manager or via FTP.
- Ensure your main file is named index.html or index.php.
Step 5: Set Up an SSL Certificate (Optional but Recommended)
- Go to Account Manager > SSL Certificates.
- Select Let’s Encrypt Free SSL and enable automatic renewal.
- Save your settings and test your domain with https://yournewdomain.com.
Step 6: Configure Email and Additional Settings
- If you want email accounts for your new domain, navigate to Email Accounts and create new mailboxes.
- Configure cron jobs, databases, and other advanced settings if needed.
Step 7: Verify Your Website
- Open a web browser and visit yournewdomain.com.
- If everything is set up correctly, you should see your website’s homepage.
- If there are issues, check DNS settings, file uploads, and SSL configurations.
Troubleshooting Tips
- Website Not Loading? Check DNS propagation status using DNS Checker.
- SSL Errors? Try reissuing the SSL certificate from DirectAdmin.
- File Not Found Error? Ensure your files are inside public_html.
Conclusion
Adding a new website in DirectAdmin is a quick and simple process. By following the steps above, you can set up a fully functional website in no time. Need hosting support? Visit xldomein.com for reliable DirectAdmin hosting solutions!