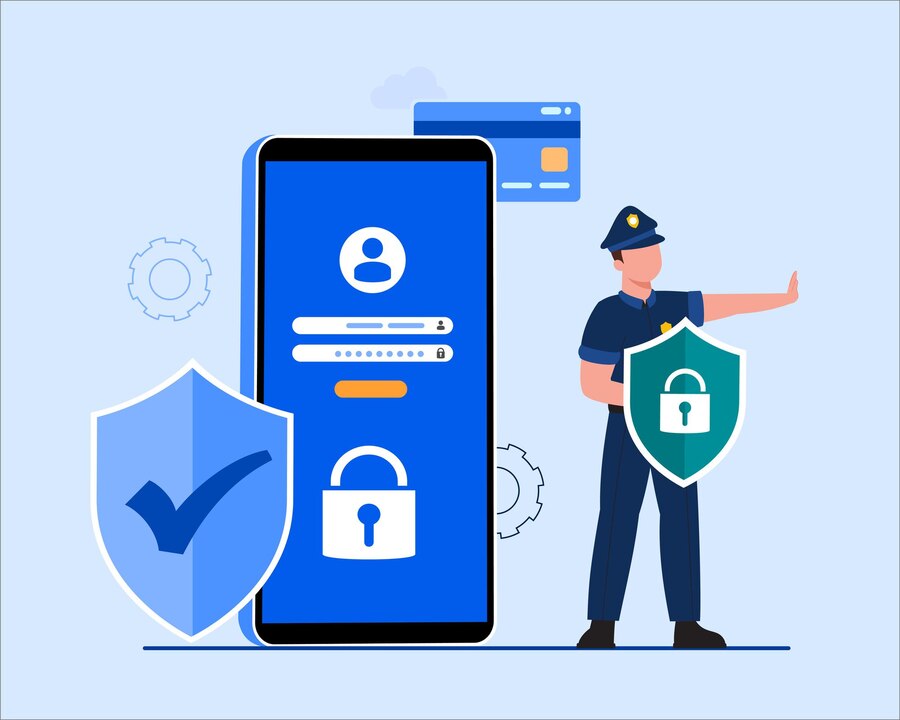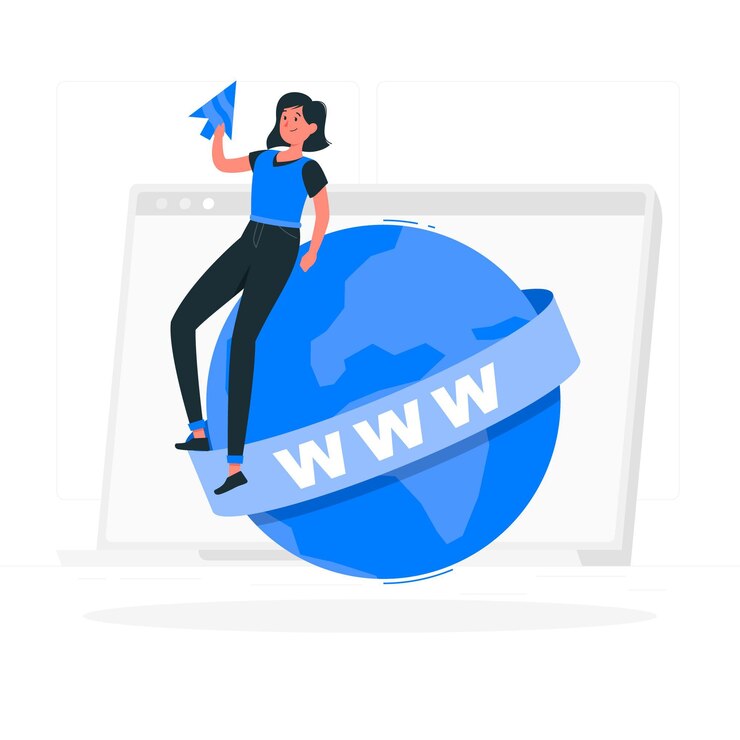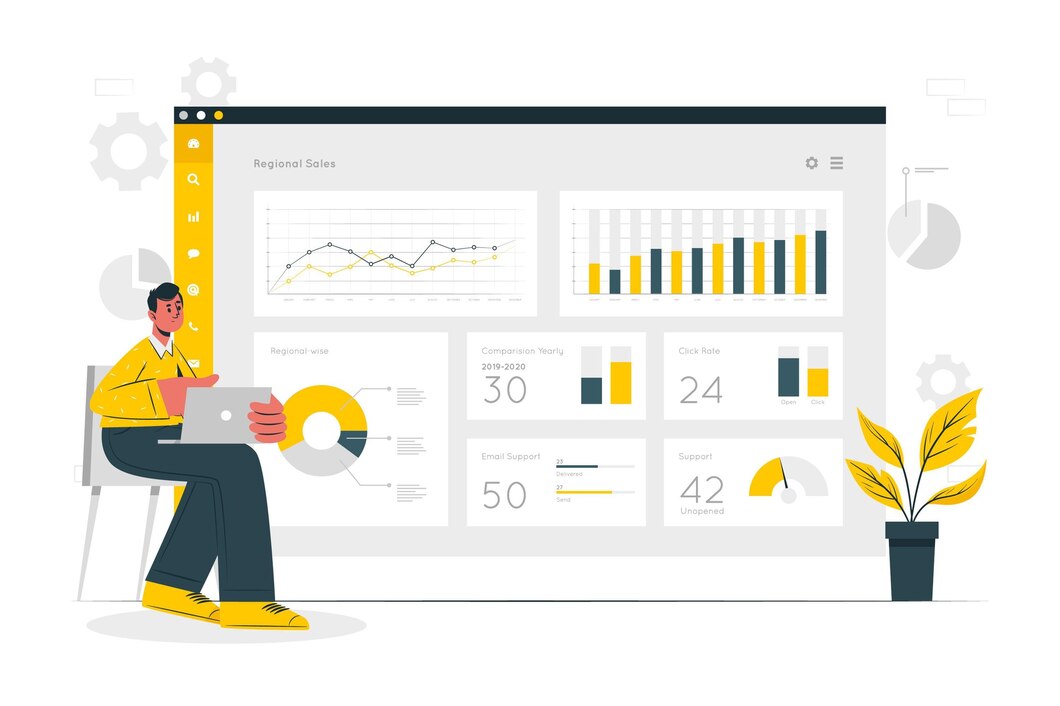Accessing and Using phpMyAdmin in DirectAdmin
Managing databases is a crucial part of website management. DirectAdmin provides phpMyAdmin, a powerful tool that allows you to manage MySQL databases effortlessly. This guide will walk you through how to access and use phpMyAdmin in DirectAdmin for database management, exports, and imports.
Why Use phpMyAdmin in DirectAdmin?
- Easy Database Management: Create, modify, and delete tables quickly.
- Export & Import: Backup and restore databases with ease.
- Run SQL Queries: Execute SQL commands directly.
- User-Friendly Interface: Manage your database without complex terminal commands.
Step 1: Logging into DirectAdmin
- Open your web browser and go to your DirectAdmin login page.
- Enter your username and password, then click Login.
Step 2: Accessing phpMyAdmin in DirectAdmin
- In the DirectAdmin dashboard, navigate to Extra Features.
- Click on phpMyAdmin.
- You will be redirected to the phpMyAdmin interface.
- Select the database you want to manage from the left panel.
Step 3: Managing Databases with phpMyAdmin
Creating a New Database
- In DirectAdmin, navigate to MySQL Management.
- Click Create New Database and enter the database name, username, and password.
- Click Create Database.
- Now, go to phpMyAdmin and select your newly created database.
Running SQL Queries
- In phpMyAdmin, select your database.
- Click on the SQL tab.
- Enter your SQL query and click Go.
Modifying Database Tables
- Click on a table to view its structure.
- Use the Operations tab to modify tables, rename them, or change properties.
Step 4: Exporting a Database in phpMyAdmin
Exporting a database creates a backup that can be restored later.
- Select the database you want to export.
- Click on the Export tab.
- Choose the Quick export method (for a full database backup).
- Select SQL as the format.
- Click Go to download the
.sqlfile.
Step 5: Importing a Database in phpMyAdmin
If you need to restore a database from a backup, follow these steps:
- Select the database where you want to import the data.
- Click on the Import tab.
- Click Choose File and select your
.sqlbackup file. - Click Go to start the import process.
Step 6: Securing Your Database
- Use Strong Passwords: Ensure database users have strong passwords.
- Limit Database User Permissions: Only grant necessary privileges.
- Regular Backups: Schedule automated backups for data security.
Troubleshooting Common Issues
Error: Access Denied in phpMyAdmin
- Ensure you are logged in as the correct database user.
- Reset the database password in MySQL Management.
Error: Import Fails Due to File Size Limit
- Split large SQL files into smaller parts.
- Increase the
upload_max_filesizelimit inphp.iniif you have access.
Database Queries Running Slow?
- Optimize tables in phpMyAdmin using the Optimize Table option.
- Remove unnecessary or duplicate data to improve performance.
Conclusion
Using phpMyAdmin in DirectAdmin makes database management simple and efficient. Whether you need to create databases, modify tables, or perform imports and exports, this guide ensures you can handle all tasks smoothly.
For expert DirectAdmin hosting and database solutions, visit xldomein.com!